
Sign in to follow this
Followers
0
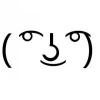
Fed up with my HD 6950
By
420getrekt420, in Video Hardware: Monitors | Multi-Monitors | Video Cards | Drivers etc

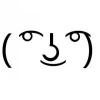
By
420getrekt420, in Video Hardware: Monitors | Multi-Monitors | Video Cards | Drivers etc