
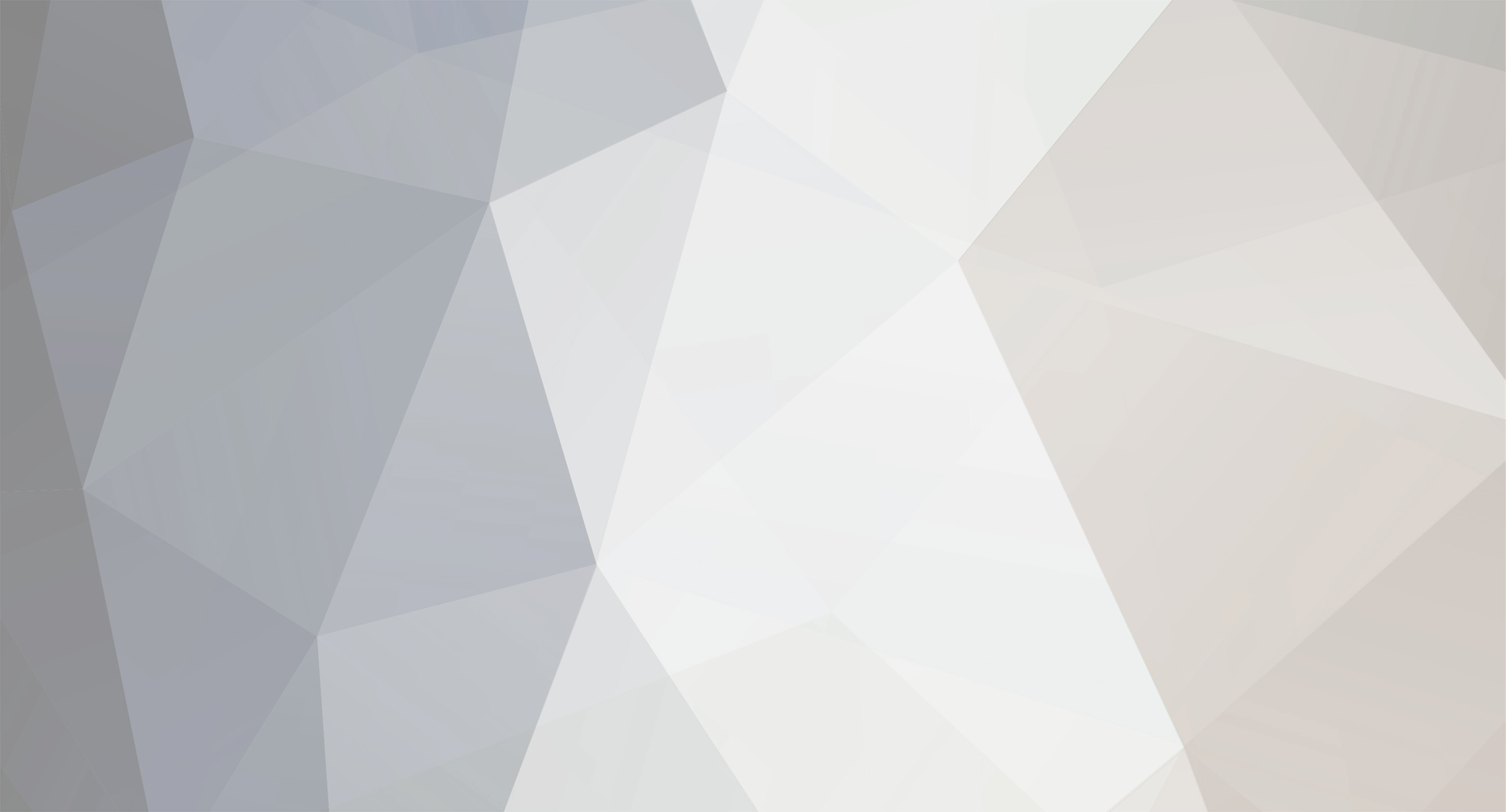
James Britnell
Frozen-Inactivity-
Content Count
28 -
Donations
$0.00 -
Joined
-
Last visited
Community Reputation
9 NeutralProfile Information
-
Gender
Male
Flight Sim Profile
-
Commercial Member
No
-
Online Flight Organization Membership
none
-
Virtual Airlines
No
Recent Profile Visitors
The recent visitors block is disabled and is not being shown to other users.
-
Uninstalling X-Plane 10
James Britnell replied to Scott Miller's topic in The X-Plane General Discussions Forum
Hi, Yes you can just DELETE the main X-Plane folder from your drive. If you are just wanting more space on a particular drive you can MOVE the folder to another drive and it will still work fine, remember to update any shortcuts you may be using. As I understand it, X-Plane doesn't modify the system registry at all so you are free to shift the folder to wherever you like. If you're thinking that you wont use it anymore then of course the entire X-Plane folder can be deleted. -
Aug. 29th : the dash vid
James Britnell replied to Dominique_K's topic in Microsoft Flight Simulator (2020)
A stunning video indeed, I'm thinking this could be Indianapolis Motor Speedway, the Brickyard. Certainly a location one would imagine to have been the subject of much aerial photography over the years, as well as Aerobatic Displays -
E3-Trailer Scenery Locations?
James Britnell replied to simmerhead's topic in Microsoft Flight Simulator (2020)
That could be Lynden Pindling International Airport in the Bahamas. -
X-Plane 11.10 Beta
James Britnell replied to Cyrex1984's topic in The X-Plane General Discussions Forum
Hi Kerry, for a second install just make a copy of your entire X-plane folder. Rename it to distinguish it from the other X-plane folder. When you run the X-plane installer to update X-plane it will ask you which X-plane Folder you wish to update so it's easy to maintain both a stable version and a beta version. Note: I don't think creating a second X-plane Folder is possible with the Steam Edition of X-plane. -
Hi brucek, Another thing you could try is to disable SkyMaxx Pro whilst you are using the JAR A320. In the MENU BAR select Plugins From the Drop Down Menu select Plugins Admin Select Enable/Disable Here you see a list of all the PLUGINS installed in X-plane 10 Look for the plugin SilverLinning and uncheck the box to the right. This will disable SkyMaxx Pro and you will revert to default clouds.
-
X-Plane 10: Views, Buttons and Keys
James Britnell replied to James Britnell's topic in X-Plane Tips and Tricks
Thanks very much Tony, I appreciate the gesture, hopefully people find it helpful. -
I'm up and running :) - just a couple of Qs?
James Britnell replied to JYW's topic in The X-Plane General Discussions Forum
Hi Everyone, I've posted a Topic in the Tips and Tricks Forum called Views, Buttons and Keys which I hope people will find helpful. -
Views in X-plane Firstly, If you prefer to fly in a "Virtual Cockpit" I RECOMMEND CHANGING YOUR DEFAULT COCKPIT VIEW to forward view with 3D cockpit ...Why? Firstly, you view will default to the 3D cockpit Secondly, you'll be able to set up one BUTTON / KEY to reset you view to a Centered, Forward Facing and Non-Magnified state without having to leave the 3D cockpit. ... Huh? Well it comes down to the functionality of two particular commands view: fwd with panel This command changes your view to your DEFAULT COCKPIT VIEW. In doing so, the following will be reset:- - Orientation, the view will be facing forward - Magnification - view will be in an un-Zoomed state - Location - the "Eye point" will be "reset" to Center view: 3-D cockpit cmd-look Using this command changes your view to the 3-D Cockpit or "Virtual Cockpit" In doing so, the following will be reset:- - Orientation - Magnification - IT DOES NOT RESET "EYE POINT" LOCATION So, by setting our Default cockpit to forward view with 3D cockpit we can set up one button to reset our views Orientation, Magnification and Location. If you choose not to change your default view, You can still use the view: fwd with panel command but it will change the view to a Forward facing, Non-Magnified and Centered 2D COCKPIT and from there you will need a further button or key press to take you back into the 3-D cockpit upon which you will find your view fully reset as well. NOTE:- I understand a number of Third Party Developers no longer offer a 2D cockpit with their products. To Change your DEFAULT VIEW. Move the mouse cursor to the top of your screen, the MENU BAR will appear Select SETTINGS / RENDERING OPTIONS In the SPECIAL VIEWING OPTIONS box, there are 4 Options:- -forward view scenery only ( No Panel ) -forward view with HUD -forward view with panel ( 2D Cockpit ) -forward view with 3D cockpit ( 3D or "Virtual" Cockpit ) Select -forward view with 3D cockpit. There is no need to "Save" your changes, just close the menu by Left Clicking the "X" in the Top Right corner. Your Default View is now the 3D Cockpit or "Virtual Cockpit" - Xplane will "remember" this. To ASSIGN a BUTTON on a controller to select the DEFAULT view: - Move you mouse cursor to the top of your screen, the MENU BAR will appear -Select SETTINGS / JOYSTICK & EQUIPMENT -Select the BUTTONS: BASIC Tab In the Fourth Column you will see the Command:- view: fwd with panel FIRSTLY, Press the BUTTON ON YOUR CONTROLLER that you wish to assign the Command to. SECONDLY, Left Click the checkbox next to the Command. There is no need to "Save" any changes, just close the menu by Left Clicking the "X" in the upper right corner. To ASSIGN a KEY to the Command Select SETTINGS / JOYSTICK & EQUIPMENT Select the KEYS Tab In the Left Box you will see a list of KEYS in GREY BOXES with their ASSIGNED COMMANDS beside them. The list can be scrolled up and down using the slider bar on the right hand side. Use the following Command: view / forward_with_panel To Change a KEY ASSIGNMENT, Select the associated GREY BOX by Left Clicking it. The GREY BOX will change to GREEN Press the KEY ( eg. W ) or COMBINATION ( eg. SHIFT W ) to be assigned to this Command. The GREEN BOX will change to show your Assignment Left Click the GREEN BOX to change it back to GREY Close the Menu. NOTE:- As you probably noticed, X-plane, most of the time, uses different names for commands that do the same thing depending on whether they are assigned to a BUTTON or a KEY eg: BUTTON - view: fwd with panel KEY - view / forward_with_panel PANNING YOUR VIEW Mouse View Generally speaking, I find this much better for looking around the cockpit. NOTE:- Mouse View will work in every view with the exception of a 2D Cockpit Double Right Click to activate Mouse View Single Right Click to deactivate Mouse View Moving the MOUSE will pan the view Left, Right, Up and Down etc.. The Scroll Wheel will zoom your view. Aircraft Controls can be manipulated whilst in Mouse View but can be rather awkward. For best results I recommend centering the Control to be manipulated in the screen. I move into and out of Mouse View constantly. To ASSIGN BUTTONS to Pan the view. Select SETTINGS / JOYSTICK and EQUIPMENT Select the BUTTONS: BASIC Tab In the far right column you will find the following Commands:- General command: tilt up General command: tilt down General command: pan left General command: pan right Assign these Commands to your hat switch to pan your view in the direction described. Again, remember to push the button on your controller first and then select the Command. If you find these Commands pan your view a little too slowly, there is an additional set of Commands directly below with the same names but with the addition of "fast". General command: tilt up fast General command: tilt down fast General command: pan left fast General command: pan right fast To "Reset" your View use the view: fwd with panel command NOTE:- Resetting your view will also deactivate MOUSE VIEW, activate with a Double Right Click To ASSIGN a KEY(S) to Pan the View Select SETTINGS / JOYSTICK & EQUIPMENT / KEYS In the Left Box you will see a list of KEYS in Grey Boxes with their assigned Commands beside them. The List can be scrolled up and down using the slider bar on the right hand side. Use the Following Commands:- general / rot_up general / rot_down general / rot_left general / rot_right To Change a KEY ASSIGNMENT, Select the associated GREY BOX by Left Clicking it. The GREY BOX will change to GREEN Press the KEY ( eg. W ) or COMBINATION ( eg. SHIFT W ) to be assigned to this Command. The GREEN BOX will change to show your Assignment Left Click the GREEN BOX to change it back to GREY Close the Menu. MOVING YOUR "EYEPOINT" These Commands allow you to move your "Eyepoint" Left, Right, Up, Down, Forwards or Backwards To ASSIGN BUTTONS to these Commands, Under SETTINGS / JOYSTICK and EQUIPMENT / BUTTONS BASIC In the far right column at the top you will see the commands:- General command: left General command: right General command: up General command: down General command: forwards General command: backwards These commands will move your " Eyepoint", in the direction described. As you will see, there are also the FAST variants of these commands. To Reset the "Eye point" use the view: fwd with panel command To ASSIGN KEYS to the Commands, Select SETTINGS / JOYSTICK & EQUIPMENT / KEYS In the LEFT BOX you will see a list of KEYS in GREY BOXES with their ASSIGNED COMMANDS beside them. The list can be scrolled up and down using the slider bar on the right hand side. Use the following COMMANDS:- general / left general / right general / up general / down general / forward general / backward To Change a KEY ASSIGNMENT, Select the associated GREY BOX by Left Clicking it. The GREY BOX will change to GREEN Press the KEY ( eg. W ) or COMBINATION ( eg. SHIFT W ) to be assigned to this Command. The GREEN BOX will change to show your Assignment Left Click the GREEN BOX to change it back to GREY Close the Menu. NOTE:- I use the "fast" variants of these commands to "walk" around aircraft doing "preflight inspections" I assigned the Arrow keys to Left and Right, Forwards and Backwards, with W and S being Up and Down respectively, but, of course, you can use whatever you desire. Alternatively, use Mouse View to change direction and height and the Command: general / forward. to move forwards. To Reset the view to the DEFAULT COCKPIT , use view: fwd with panel ZOOMING YOUR VIEW These commands magnify or ZOOM your view both inside and outside of the cockpit. The Scroll Wheel will ZOOM your view regardless of whether Mouse View is activated or not. To ASSIGN a BUTTON under SETTINGS / JOYSTICK and EQUIPMENT / BUTTONS BASIC In the Far Right Column are the commands:- General command: zoom in General command: zoom out - You know the rest, right? To ASSIGN a KEY general / zoom_in general / zoom_out Adding a NEW KEY and COMMAND If you cannot find the KEY or the COMMAND listed that you wish to use, It is straightforward to add either. To explain, I will use the FLASHLIGHT Command as an example. NOTE:- the Flashlight only works when HDR Rendering is enabled. HDR rendering can greatly affect frame rate. To enable HDR rendering:- MENU / SETTINGS / RENDERING OPTIONS In the SPECIAL EFFECTS box Check the box HDR rendering To ASSIGN a KEY for the useful Flashlight:- Select SETTINGS / JOYSTICK & EQUIPMENT / KEYS Click Add New Key Assignment located in the BOTTOM CENTER BOX In the LEFT BOX , at the bottom you will see a new GREY BOX, labeled <NONE>. beside it is the Command:- none / none. Left Click the GREY BOX, The box will change to GREEN. A list of Command Menus will appear in the TOP CENTER BOX . In the TOP CENTER BOX, Select:- view/ A list of all the Commands under view/ will appear in the RIGHT BOX Select:- Toggle the white flashlight ( or Toggle the red flashlight if you would prefer a red flashlight) In the LEFT BOX the GREEN BOX labeled <NONE> has been assigned the Command:- view / flashlight_wht Press a KEY ( eg. F ) or a COMBINATION (eg. SHIFT F ) to assign it. The GREEN BOX will change from <NONE> to whichever key you assigned to it. eg. F Left Click the GREEN BOX and it will change to GREY. Close the Menu. NOTE:- Another handy command is: ice/ anti_ice_toggle - This command will eliminate all Icing on the aircraft. Exterior Views view: Circle MENU\SETTINGS\BUTTONS: BASIC This command shifts your eyepoint to a external view with your aircraft as the focal point. Using the KEY commands General / Left, General /Right etc will rotate your view around the aircraft. General / Forwards and General / Backwards will move your "EYEPOINT" towards or away from your aircraft. the Mouse Wheel will Magnify or "ZOOM" your view view: free camera MENU \ SETTINGS \ BUTTONS: ADV In the TOP CENTER BOX select view:\ In the RIGHT BOX select View: free camera Using the following KEY commands, you can shift your Eye point to ANYWHERE in the world General / up General / down General / left General / right General / forwards General / backwards You can also use Mouse View ( double RIGHT CLICK ) to look Left, Right, Up, Down and the wheel to Zoom. Generally, I use Mouse View to change view direction and altitude and the command General / forward to move around. Hope this helps.
-
Overlay Image
James Britnell replied to James Britnell's topic in The X-Plane General Discussions Forum
Hi Tony Thanks very much for your reply. -
Hi Everyone, I'm trying to get an overlay image into WED 1.4 and I keep getting a blank white image. I have used the snipping tool in windows to cut an image from Google Earth and have tried saving it as a jpg, a png and a gif file but the result is the same. I've used this technique before with good results but for the life of me I can't figure out why it isn't working. I am just wanting to use the image to trace around some awkward taxiway areas. Thanks very much for any help.
-
Carenado SkyWagon...water rudders
James Britnell replied to Sesquashtoo's topic in The X-Plane General Discussions Forum
Hi there, according to a post by danklaue on X-plane.org, The dataref for the water rudder is sim/flightmodel2/misc/custom_slider_ratio[21] You can access that dataref via a keyboard or joystick button assigned to the following command: sim/operation/slider_22 Hope this helps. -
Ok, a few suggestions about what might be triggering the re-activation. When you upgrade SkyMaxxPro it will require re-Activation. If you happen to delete you Preferences folder, which contains you licensing information, you will need to re-activate the product. If you shift your X-plane 10 folder to another machine.. possibly even another location on the same machine, you will need to re-activate the product. Although X-plane "out of the box" will allow you to shift the X-plane folder pretty much with impunity, the addons are a very different matter. I would imagine this is a genuine "request" to re-activate the addon, but if you are still uneasy about it perhaps send an email to Cameron at X-aviation and I'm sure he can allay any concerns you have.
-
Hi, this sounds like the standard X-aviation product activation box to me, but it is curious that you haven't seen this before. A product activation box appears the first time X-plane 10 is started with a new addon from X-aviation installed, eg. SkyMaxPro, LES Saab 340a etc. You didn't see this box when you first installed the product?


